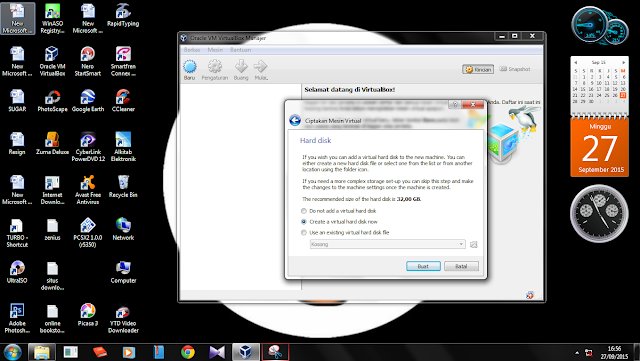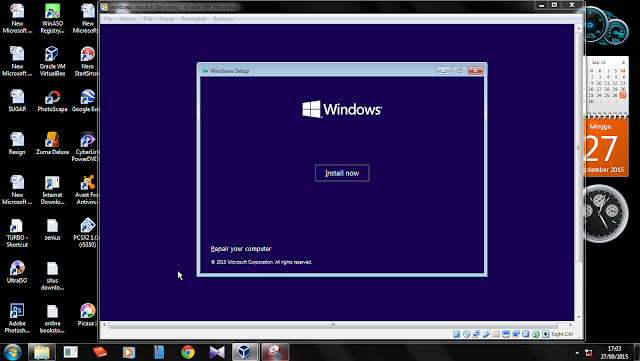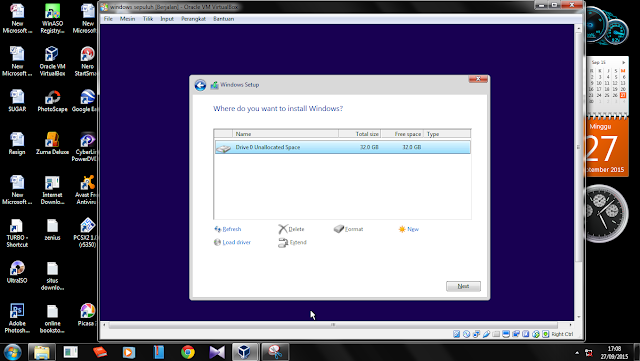Tutorial menginstall Windows 10 (64 bit) dengan Virtual Box
Tutorial menginstall Windows 10 (64 bit) dengan Virtual Box:
1. Persiapkan semua file seperti Virtual Box dan ISO Windows 10 serta hardisk yang kosong minimal 32 GB.
2. Install dan buka Virtual Box
1. Persiapkan semua file seperti Virtual Box dan ISO Windows 10 serta hardisk yang kosong minimal 32 GB.
2. Install dan buka Virtual Box
 |
| Tampilan awal Virtual Box |
3. Klik menu “Baru”, kemudian pilih “Nama” dan “Versi” windows 10 (64 bit).
4. Atur banyaknya memory (RAM) dalam megabyte untuk dialokasikan ke mesin virtual. Disarankan untuk memilih ukuran diatas 2048 MB.
5. Pilih “Create a virtual hardisk now”
6. Pilih tipe dari file yang ingin digunakan untuk membuat virtual hardisk yang baru. Di bagian ini silahkan pilih “VDI (VirtualBox Disk Image)”.
7. Pilih folder yang akan ditempati oleh file virtual hardisk yang baru (Hardisk yang kosong minimal mempunyai space 32 GB). Kemudian pilih ukuran dari virtual hardisk yaitu 32 GB. Lalu klik “Buat”.
8. Virtual Hard Disk telah selesai dibuat, kemudian pilih menu “Pengaturan” lalu klik “Penyimpanan”. Masukkan ISO Windows 10 (64 bit) dengan memilih gambar kaset yang masih “kosong” lalu pilih atribut optical drive yang memuat file ISO Windows 10 (64 bit).
Lalu klik Ok.
9. Selanjutnya klik “Mulai”.
10. Kemudian menu windows setup akan muncul. Sesuaikan “Bahasa”, “Waktu”, dan “Jenis keyboard” yang akan digunakan. Lalu klik Next.
11. Selanjutnya, klik “Install now”.
12. Di bagian ini, pilih “Skip” apabila belum memiliki “The product key” number.
13. Di bagian license terms, klik “I accept the license terms” lalu klik “Next”.
14. Selanjutnya, pilih “Custom: Install Windows Only (advanced)”.
15. Di bagian ini, sistem akan menampilkan partisi yang sesuai untuk menampung sistem windows. Klik “Next”.
16. Di tahap ini, windows secara otomatis akan menginstall file dan fitur-fitur yang mendukung kinerja windows nantinya. (Lama operasi ini tergantung pada spesifikasi dari komputer/laptop yang dimiliki).
17. Windows kembali menawarkan untuk memasukkan “The product key” number dari windows 10 agar bisa diakses secara utuh. Apabila belum mempunyai nomor serial ini, silahkan klik “Do this later”.
18. Di tahap ini, silahkan pilih “Use Express Setting”.
19. Masukkan user name yang anda inginkan. Passwordnya bersifat opsional. Kemudian klik “Next”.
20. Loading, Silahkan tunggu beberapa saat.
21. Instalasi windows 10 (64 bit) lewat Virtual Box selesai. Ini bentuk full screen-nya.